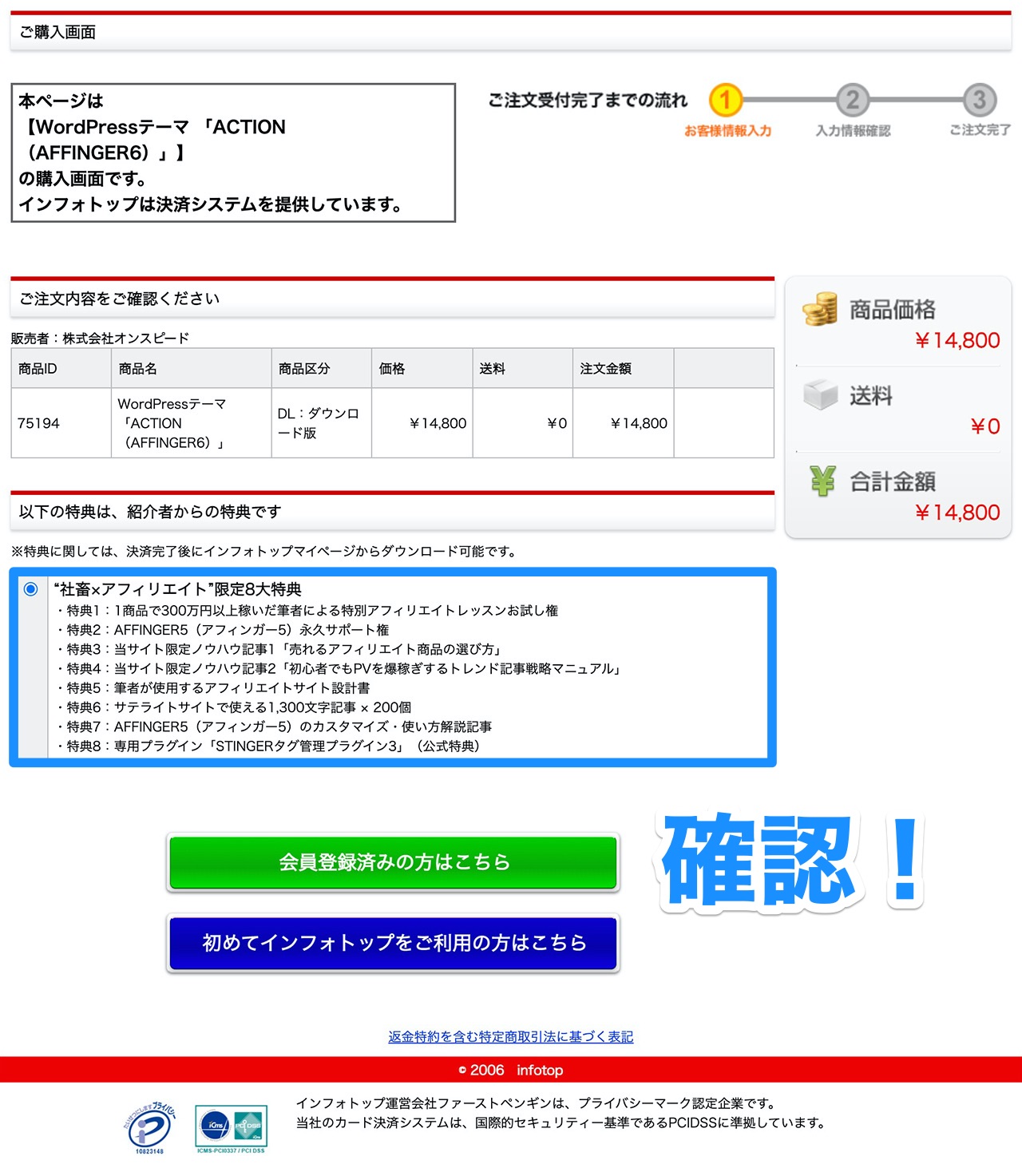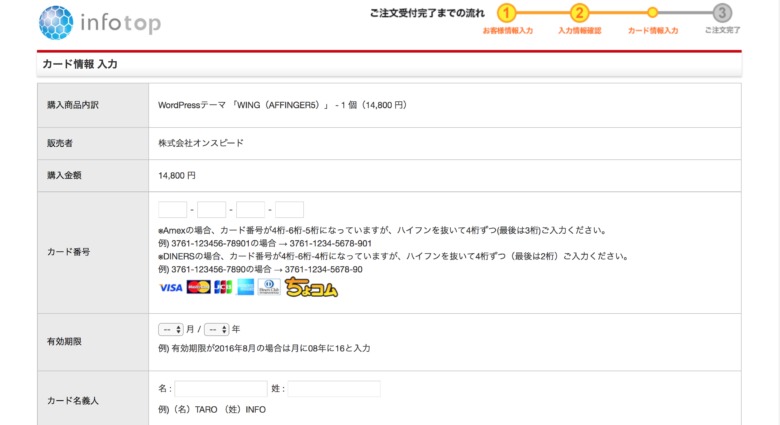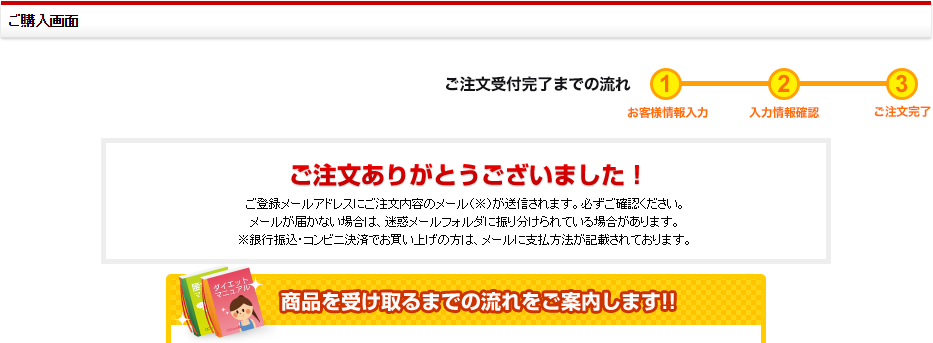この記事はこんな方におすすめです
・AFFINGER6(アフィンガー6)を買いたいが、購入手順がわからない方
・AFFINGER6(アフィンガー6)の購入手順をわかりやすく知りたい方
この記事ではWordPressのテーマ「AFFINGER6(アフィンガー6)」の購入手順からインストールまでを解説します。
WordPressの有料テーマの中でも、個人的にはおすすめなAFFINGER6(アフィンガー6)。
しかし欠点が1つだけありまして、それは購入ページが複雑であることです。
「AFFINGER6(アフィンガー6)を買おうと思ったが購入の仕方がよくわからない」
「どのリンクから購入ページに飛ぶの?」
購入ページで迷子になってしまい、購入できない方がけっこういるのではないでしょうか。
そんな方向けに、この記事では
- AFFINGER6(アフィンガー6)の購入方法と手順
- AFFINGER6(アフィンガー6)を購入したあとのインストール方法
を図解付きでわかりやすく解説していきます。
また、当サイトからAFFINGER6(アフィンガー6)を購入すると、ここだけのステキな特典も付けています。
ぜひ参考にしてくださいね。
当サイト限定!AFFINGER6 豪華7大購入特典のご案内
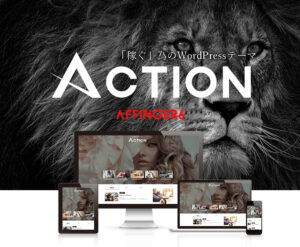
- 1商品で300万円以上稼いだ筆者による特別アフィリエイトレッスンお試し権
- AFFINGER6(アフィンガー6)永久サポート権
- 当サイト限定ノウハウ記事1「売れるアフィリエイト商品の選び方」
- 当サイト限定ノウハウ記事2「初心者でもPVを爆稼ぎするトレンド記事戦略マニュアル」
- 筆者が使用するアフィリエイトサイト設計書
- サテライトサイトで使える1,300文字記事 × 200個
- AFFINGER6(アフィンガー6)のカスタマイズ・使い方解説記事
AFFINGER6(アフィンガー6)の購入手順について
注意
・AFFINGER6(アフィンガー6)を購入したのに特典が受け取れないという連絡を度々頂きます。
・下記の手順通りに行い、特典が付与されていることを確認してから購入をお願いします。
AFFINGER6(アフィンガー6)の購入手順は3ステップです。
- AFFINGER6(アフィンガー6)公式サイトから購入ページへアクセスする
- インフォトップより購入手続きを進める
- インフォトップより支払い手続きを進める
順に解説していきますね。
step
1AFFINGER6(アフィンガー6)公式サイトから購入ページへアクセスする
まず、以下のリンクからAFFINGER6(アフィンガー6)の公式サイトにアクセス。
続いて、公式サイトを少しスクロールしたところにある「ご購入はこちら」ボタンをクリック。
step
2インフォトップより購入手続きを進める
AFFINGER6(アフィンガー6)の販売サイトである「インフォトップ」が表示されるはずです。
利用が初めての方も多いでしょうが、インフォトップは信頼出来るサイトですのでご安心を。
僕自身も3回以上インフォトップで買い物をしています。
購入を進める前に、紹介者特典が付いていることを確認しましょう。
こちらが表示されていないと当サイトからの限定特典が受け取れません。
- こちらの画面で特典が表示されていない場合、特典は受領できません。再度こちらからアクセスし直して下さい。
- 特典が受領できなかった場合の再配布は行っておりません。あらかじめご了承下さい。
インフォトップを利用したことがない方は、会員登録が必要となります。ちょっと入力が面倒ですが、2分もあれば終わりますので登録を行いましょう。
step
3インフォトップより支払い手続きを進める
支払い方法は
- クレジットカード
- 銀行振込
の2つです。
銀行振込の場合は振込手数料がかかりますので、とくに理由がなければクレジットカード決済がおすすめですよ。
クレジットカード決済を選択し、その後カード情報の入力にうつります。
とくに説明する必要はないかと思いますが、購入する商品が合っているかは確認しておきましょう。
こちらの画面はインフォトップの仕様変更により変わる場合があります
上の画像のような注文完了の画面が表示されたらAFFINGER6(アフィンガー6)の購入は完了です!
また、AFFINGER6(アフィンガー6)のダウンロードは購入後14日間と期限があります。
ですので、このあとのインストールまでまとめてしてしまうのがおすすめです。
AFFINGER6(アフィンガー6)のインストール方法について
AFFINER6を購入できたら、さっそくサイトへ導入しましょう。
- インフォトップでAFFINGER6(アフィンガー6)をダウンロードする
- AFFINGER6(アフィンガー6)をWordPressにインストールする
のたった2ステップで出来ますよ。
インフォトップでAFFINGER6(アフィンガー6)をダウンロードする
AFFINGER6(アフィンガー6)を既に持っている人・無事購入できた人はダウンロードをしましょう。
まずはインフォトップにログインします。ログインは以下から可能です。
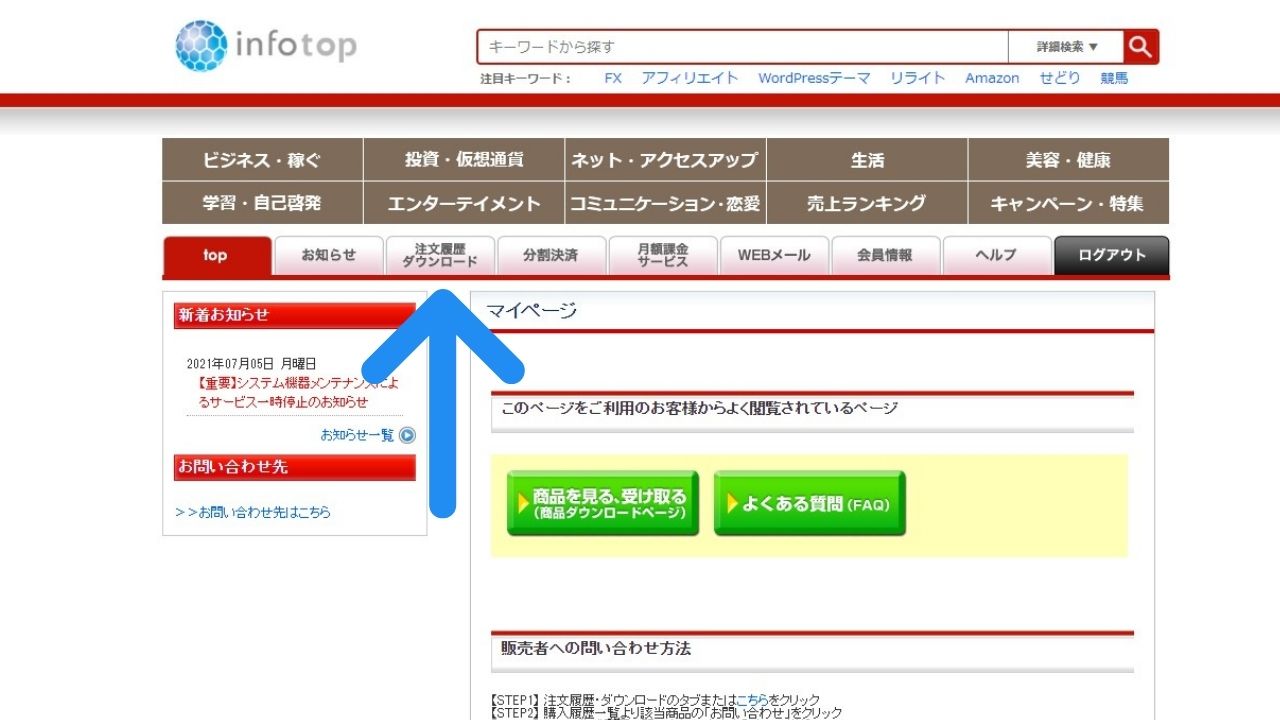
ログインできたら「注文履歴 ダウンロード」のメニューをクリック。
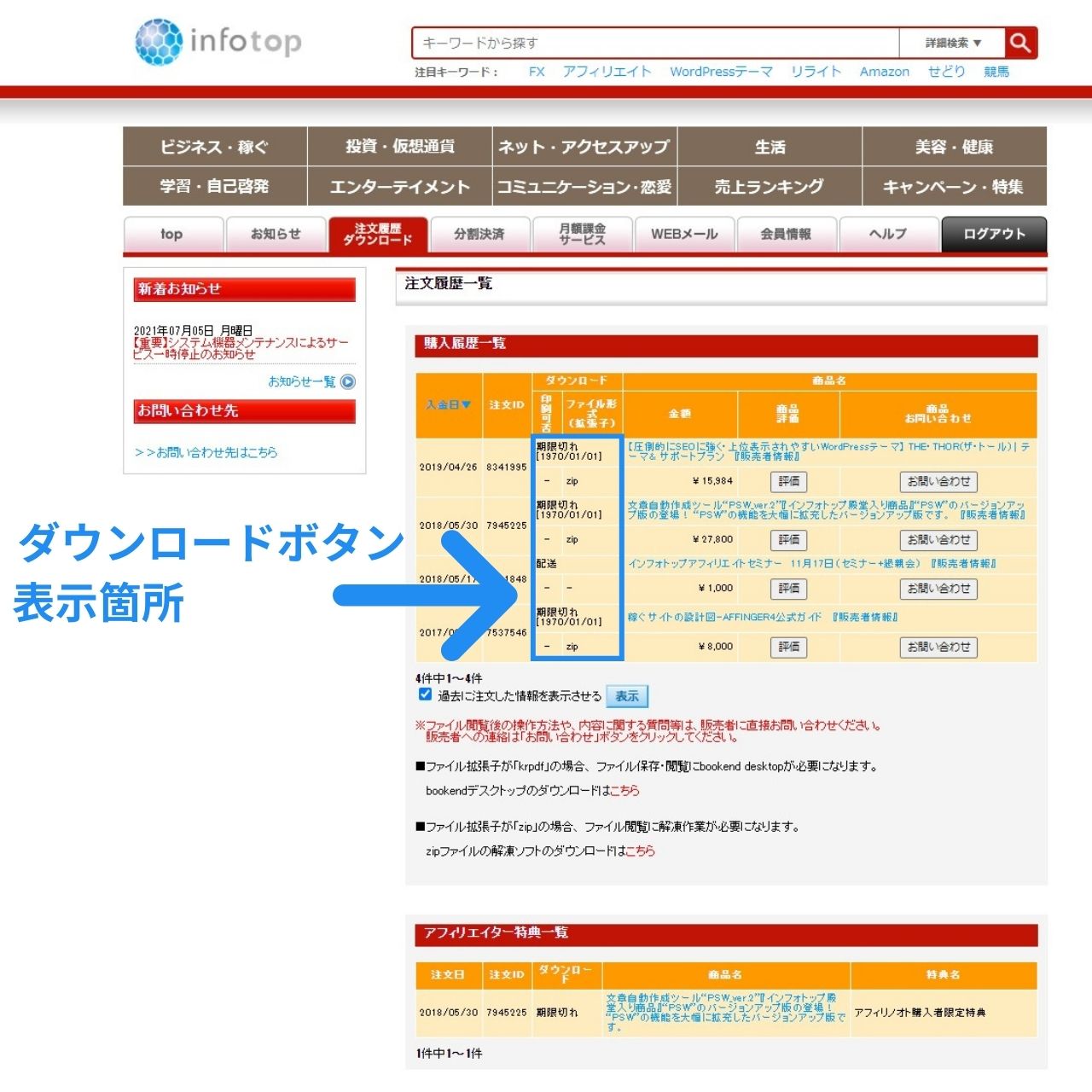
インフォトップにて購入した物が表示されますので、AFFINGER6の箇所で「ダウンロード」ボタンをクリックしましょう。
Zipファイルがダウンロードが始まったら、デスクトップ等わかりやすい位置に配置します。AFFINGER6(アフィンガー6)のダウンロードはこれで完了です。
購入から一定期間が経つとダウンロードできなくなります。ダウンロードしたファイルはクラウドなどにも保存しておきましょう。
AFFINGER6(アフィンガー6)をWordPressにインストールする
続いて、AFFINGER6(アフィンガー6)を自身のサイトに導入し、最低限つかえる状態にします。ダウンロードしたZipファイルを解凍し「affinger.zip」と「affinger-child.zip」のファイルを見つけてください。
これらのzipファイルはそのまま使いますので、間違って解凍しないようにお願いします。(ダブルクリックも禁止です)
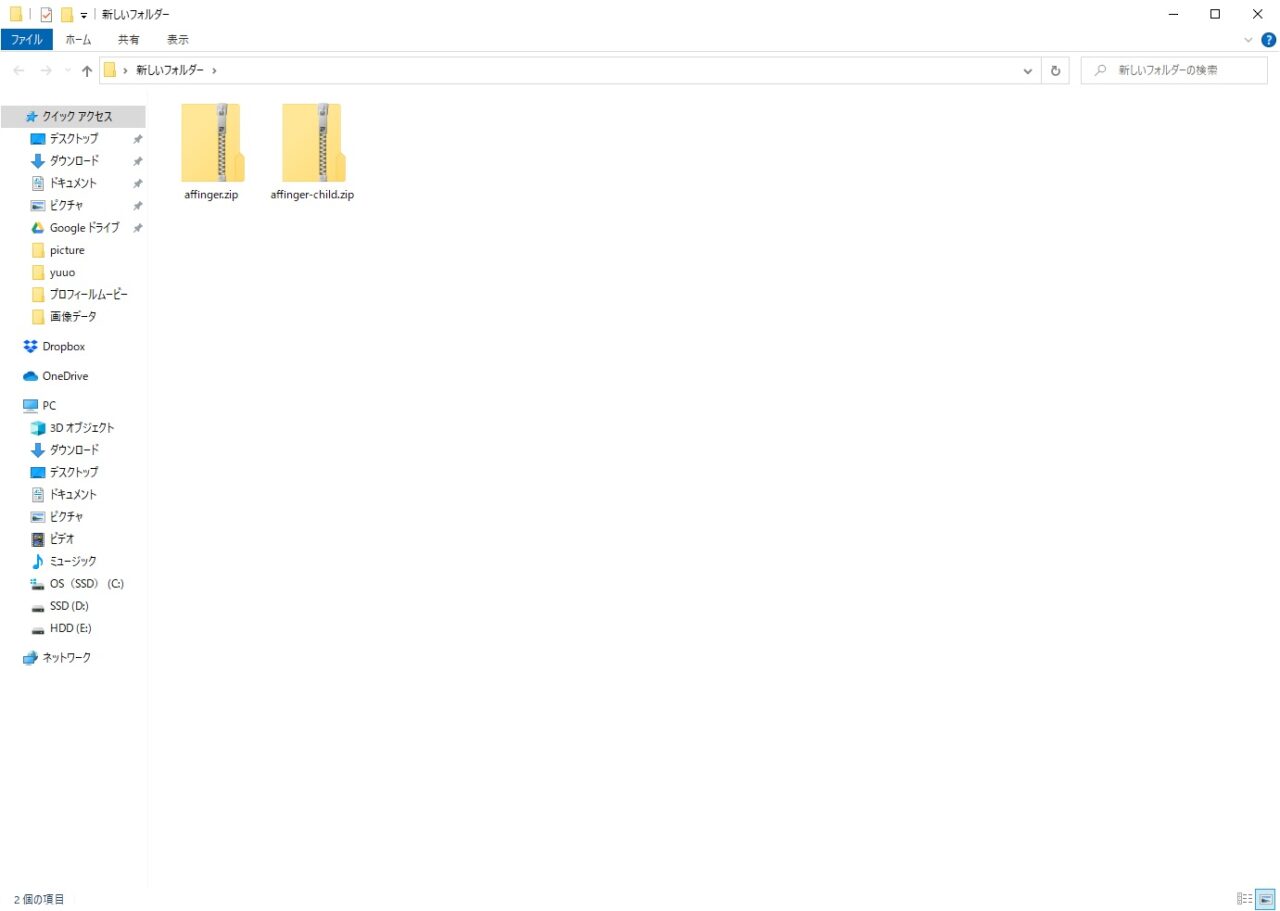
次に自分のWordPress管理画面にログインし「外観」 > 「テーマ」をクリックしてください。
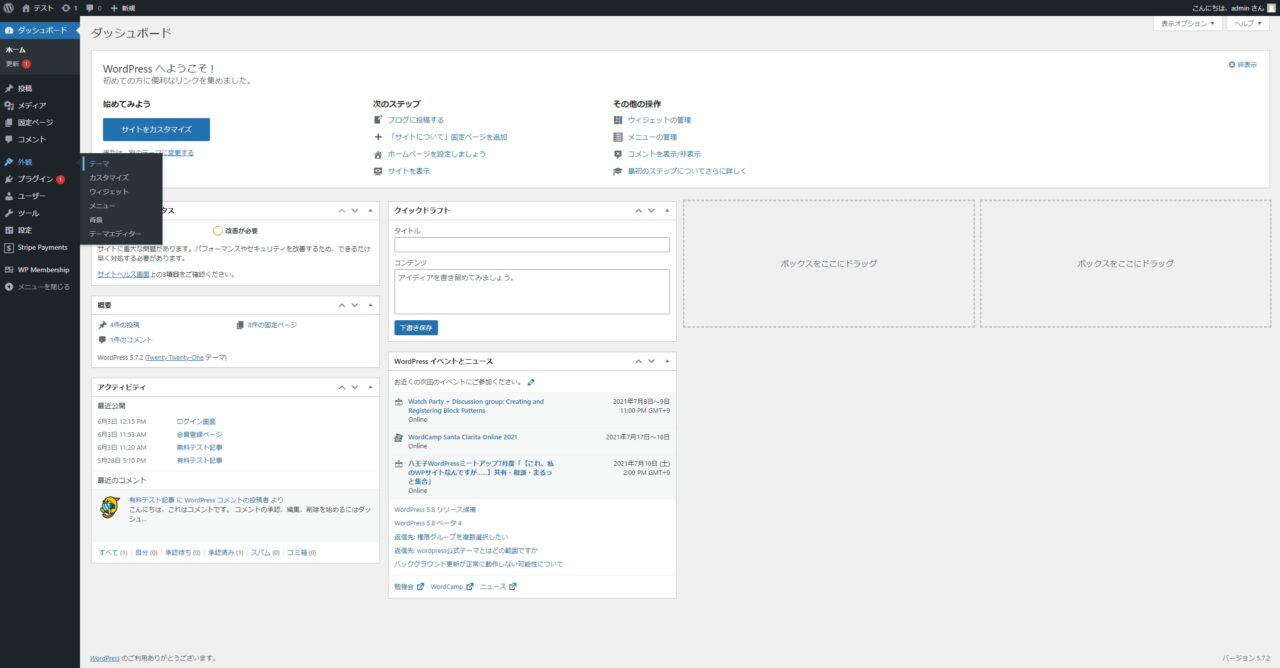
「テーマ」画面が開けたら「新規追加」ボタンをクリックします。
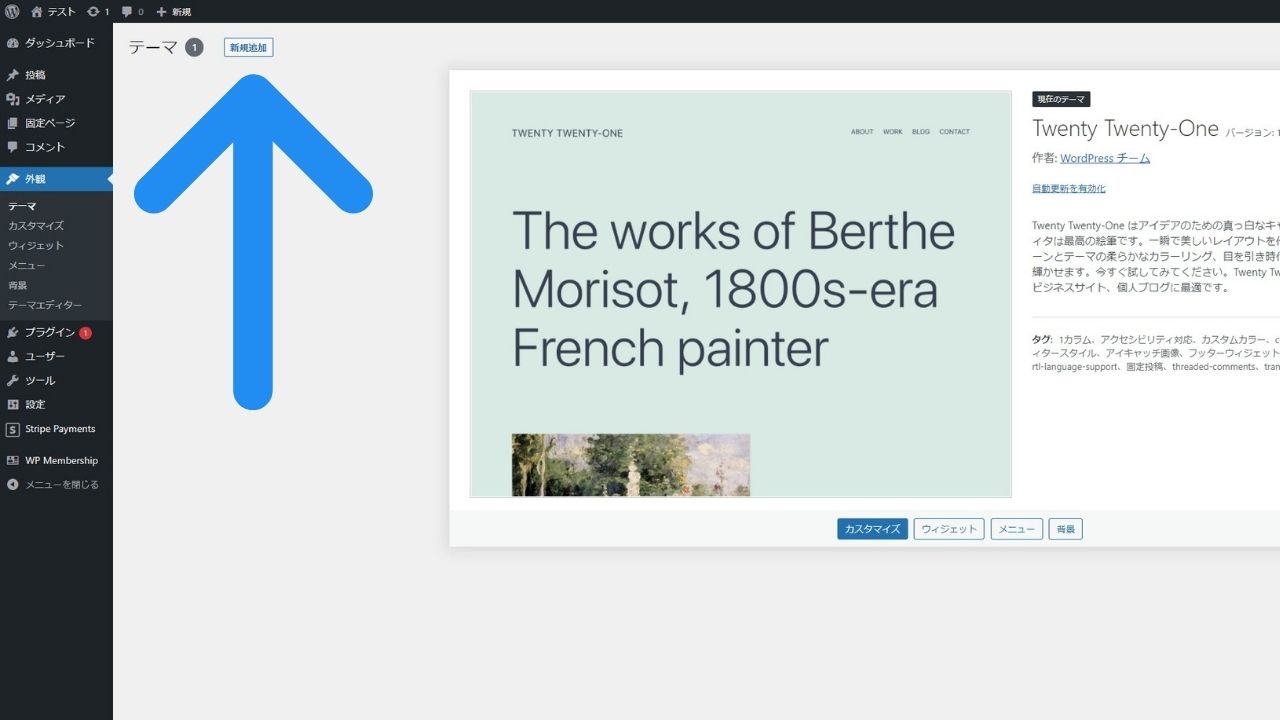
「テーマのアップロード」をクリック、その後下に表示される「ファイルを選択」ボタンからaffinger.zipを選択します。ファイルを選択できたら「今すぐインストール」ボタンでAFFINGER6のインストールが始まります。
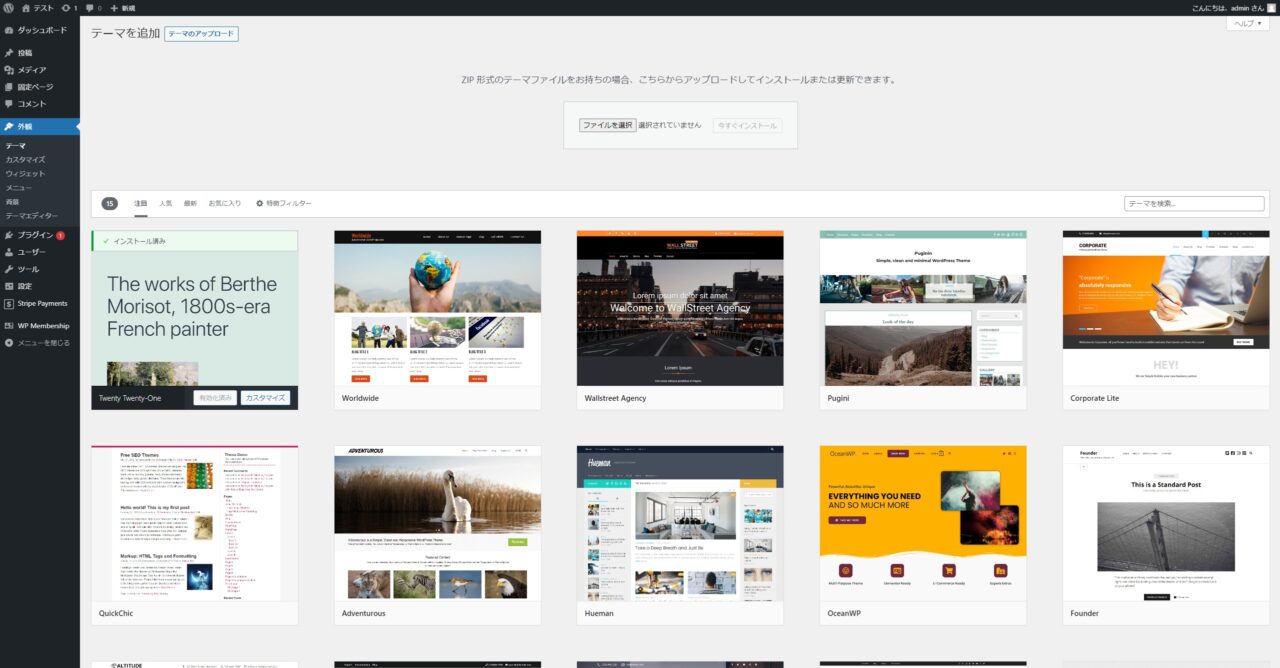
「外観」 > 「テーマ」の画面に戻り、以下の画像のように“ACTION AFFINGER6”が存在していれば、正常にインストールできています。同様の手順でaffinger-child.zipもインストールしましょう。
最後に「AFFINGER Child」を有効化すれば、ひとまずAFFINGER6をつかう環境構築は完了です。
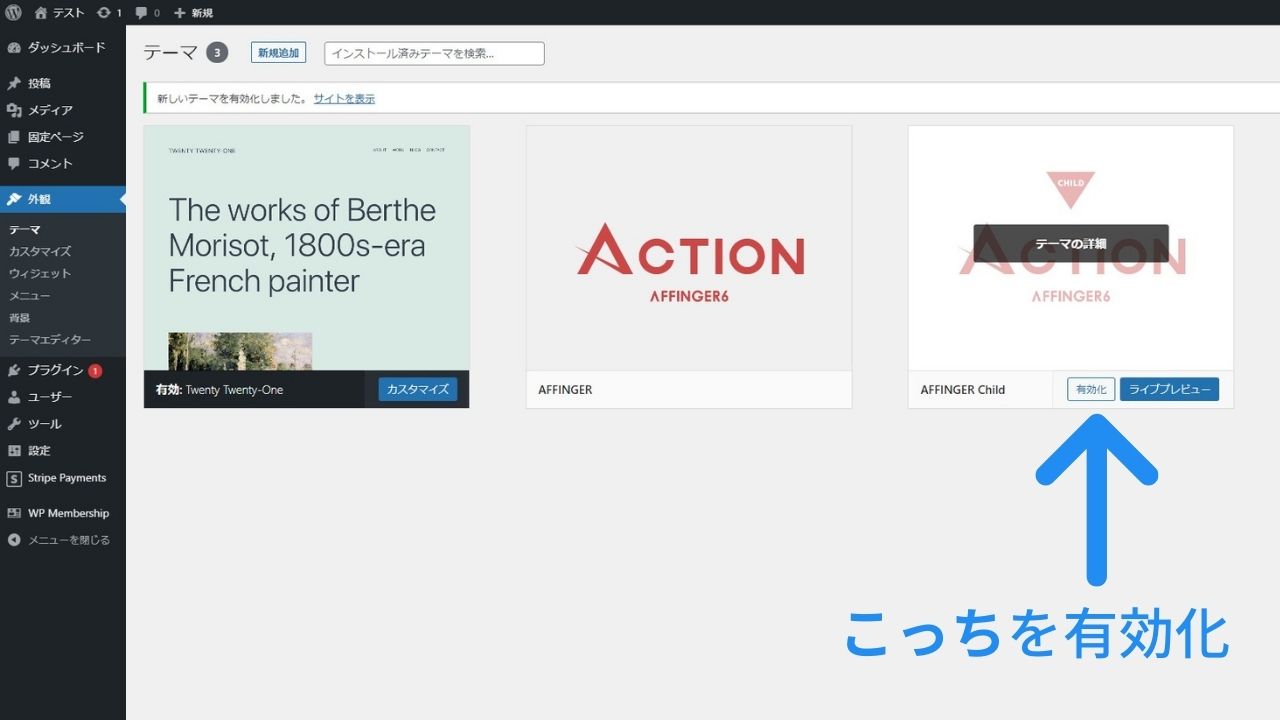
AFFINGER6(アフィンガー6)のインストール後にやるべきこと
「よし、AFFINGER6(アフィンガー6)を購入・導入できたしさっそく記事の作成だ」といきたいところでしょう。
ですが、その前にやることがあります。
・購入者限定ページ(STINGER STORE)への登録申請
・AFFINGER6(アフィンガー6)の初期設定(カスタマイズ)
・AFFINGER6(アフィンガー6)のアップデート設定
これらを行っていると、後のサイト運営やAFFINGER6(アフィンガー6)で困ったことがあったときにすぐ解決できます。
インストールのついでにぜひ終わらしておきましょう。
購入者限定ページ(STINGER STORE)への登録申請
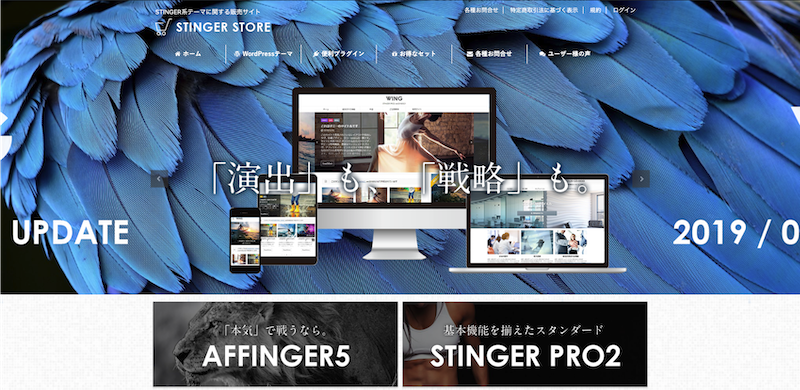
AFFINGER6(アフィンガー6)には購入者限定ページ「STINGER STORE」が設けられています。
登録しておくと、AFFINGER6(アフィンガー6)のアップデートパスワードや期間限定で有料プラグインがダウンロードできるなど大変便利です。インストールついでに登録申請をしておきましょう。(申請から承認まで少し時間がかかります)
登録申請の手順は、まずSTINGE STOREにアクセス。サイドバーより「infotop購入ページ利用申請」をクリックします。
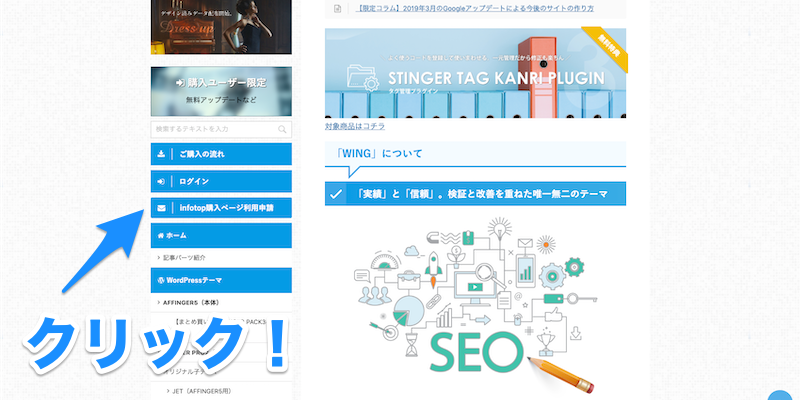
下記の画面が表示されますので、入力フォームに従い入力、その後「送信」ボタンをクリックしましょう。遅くても1週間以内に登録したメールアドレスに連絡がきます。
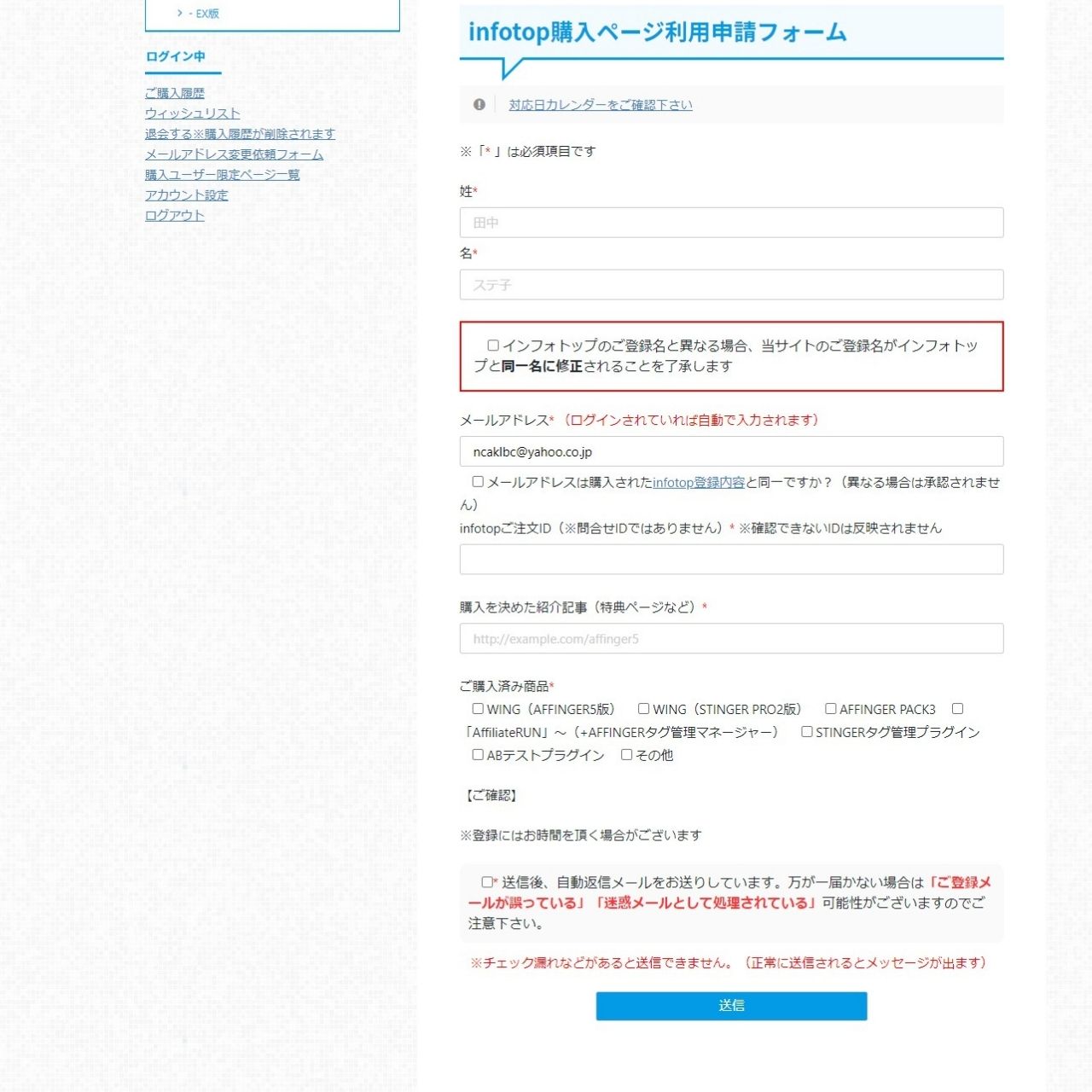
- 姓名:お名前を入力。(インフォトップの登録情報と合わせてください)
- メールアドレス:インフォトップの登録アドレスとそろえておくのがおすすめです
- infotopご注文ID:インフォトップログイン後「注文履歴 ダウンロード」より確認できます
- ご購入済み商品:購入した商品にチェックします。
- ご確認:チェックを入れます。
AFFINGER6(アフィンガー6)の初期設定(カスタマイズ)
以下の記事で最低限しておくべきカスタマイズについてまとめています。
-

-
AFFINGER6で最初にすべきカスタマイズ5つ!最低限これだけは
続きを見る
またコメントやお問い合わせで頂ければ、可能な範囲でお答え可能です。
AFFINGER6(アフィンガー6)のアップデート設定
AFFINGER6(アフィンガー6)はデフォルトではアップデート出来ません。
さきほどの購入者限定ページへの登録が完了したら、専用のパスワードが手に入るのでその後アップデート可能となります。
限定ページの登録完了メールを受信後に行って下さい。
詳しいアップデート方法は以下の記事でまとめています。
-
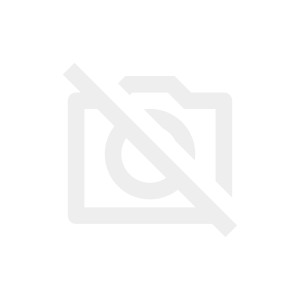
-
【図解付き】アフィンガー5を最新版にアップデートする2つの方法を紹介!
続きを見る
以上「【図解あり】AFFINGER6の購入手順は?インストールまでサポート!」でした!
人気の関連記事
-

-
即実践!AFFINGER5のトップページをカスタマイズ&作り方を徹底解説
続きを見る
-
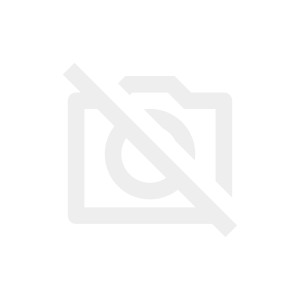
-
AFFINGER5を使ったランキングの作成方法【簡単で誰でも出来ます】
続きを見る